遠く離れた、普段会えない 孫の姿をおじいちゃんやおばあちゃんに動画で見せたい。
でもLINEでは5分以上の長い動画は送れない。
そんな時 サクッと 長い動画が送れると嬉しいですよね 。
そこで、LINEを使用して5分を超える長い動画を簡単に送信する方法があります。
具体的には、GoogleフォトやiPhoneの共有機能、そしてLINEのファイル機能を利用することでできます。
また、受け取った動画を保存する方法も詳しく説明していきます!
ラインで動画が5分以上の時に送る方法はある?
LINEにおいて、動画を送る方法としては、トークルームで送信するか、ノートに動画を添えて共有する方法が一般的に利用されます。
どちらの方法を用いても、5分を超える動画の送信は制限されています。
この場合、長い動画を送りたい場合、中途半端な動画が相手に送信されてしまいます。
これから、長い動画を送りたい人に対して手順をわかりやすく説明いたしますので、ご覧ください♪
iphoneでGoogleフォトを使ってラインに5分以上の動画を送る方法
Googleフォトを利用して5分以上の動画をLINEで共有する
Googleフォトを利用すると、iPhoneやAndroidスマートフォンに関係なく、5分以上の長い動画をLINEで送信(共有)したり保存したりすることができます♪
送り手はGoogleフォトでダウンロード用の共有リンクを作成し、受け手はそのリンクから動画をダウンロードするという手順を踏みます。
送る側と保存する側の両方が「Googleフォト」アプリをインストールしておくとスムーズに行えます!
Googleフォトアプリを初めて使う場合は、アプリをインストールしたらGoogleアカウントでログインし、写真へのアクセス許可を設定しておきましょう
送られてきた長い動画をiphoneに保存する方法
5分以上の長い動画をLINEトークで受け取った場合、保存方法をお伝えします
ここでは、iPhoneスマートフォンについてご紹介いたします。
動画ファイルには有効期限や保存期間が設定されています♪
期限が過ぎると、閲覧や保存(ダウンロード)ができなくなってしまいますので、それに対応する前に対処しましょう!
LINEのトークに送られてきた動画ファイルは、まずはタップして動画を開いてください。
画面右上の「共有」ボタンをタップし、「ビデオを保存」を選んでください。
保存した動画は、写真アプリに保存されるはずです♪
iOS版アプリを使用すれば、保存した動画を再生する際に、ボタンをタップし、ダウンロードが完了します!
そして、ダウンロードした動画は、写真アプリで簡単に確認することができます
アンドロイドでGoogleフォトを使ってラインに5分以上の動画を送る方法
Googleフォトを利用して5分以上の動画をLINEで共有する【android】
下の画像順で進めて行きます!
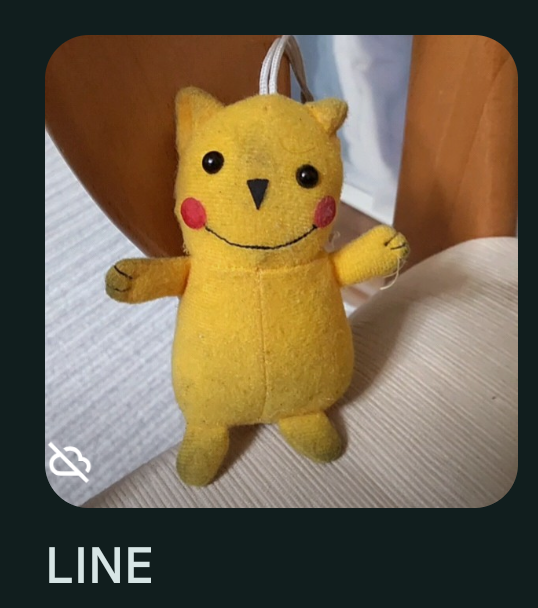
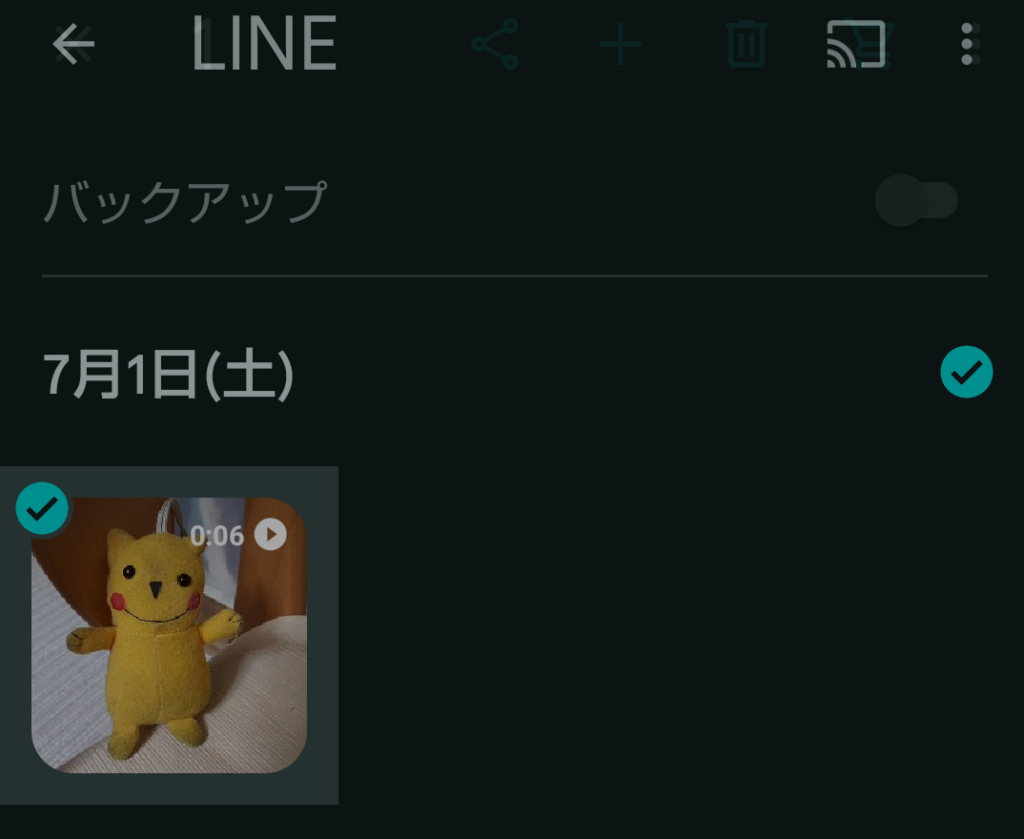
↑まずは、送りたい動画を選びます♪
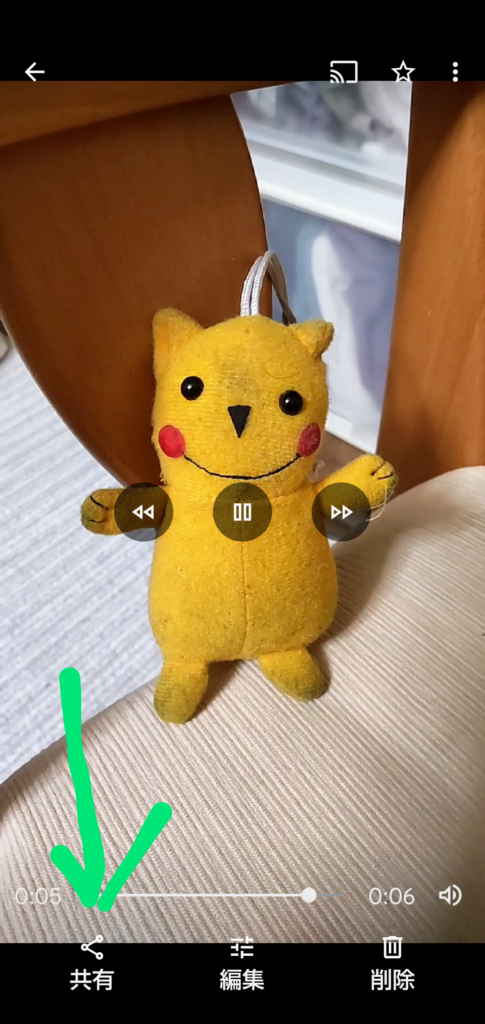
矢印の部分をタップします。
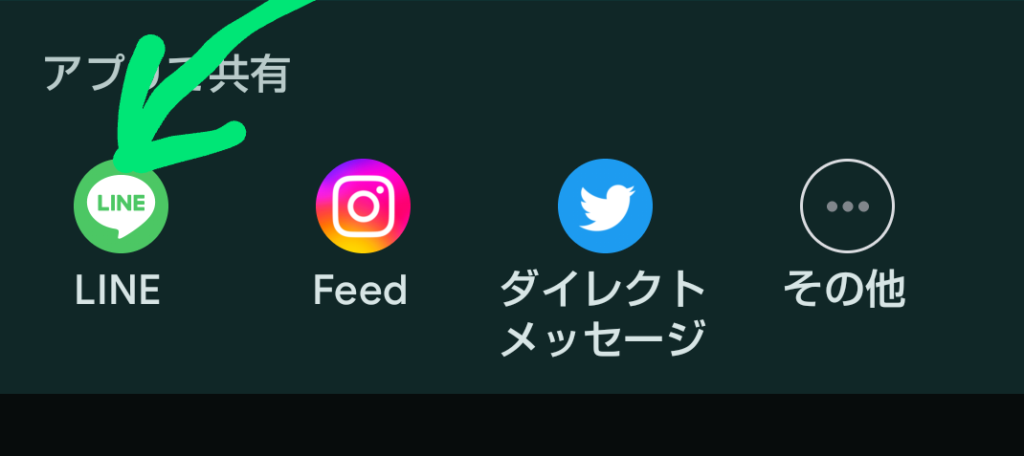
矢印の部分をタップします!
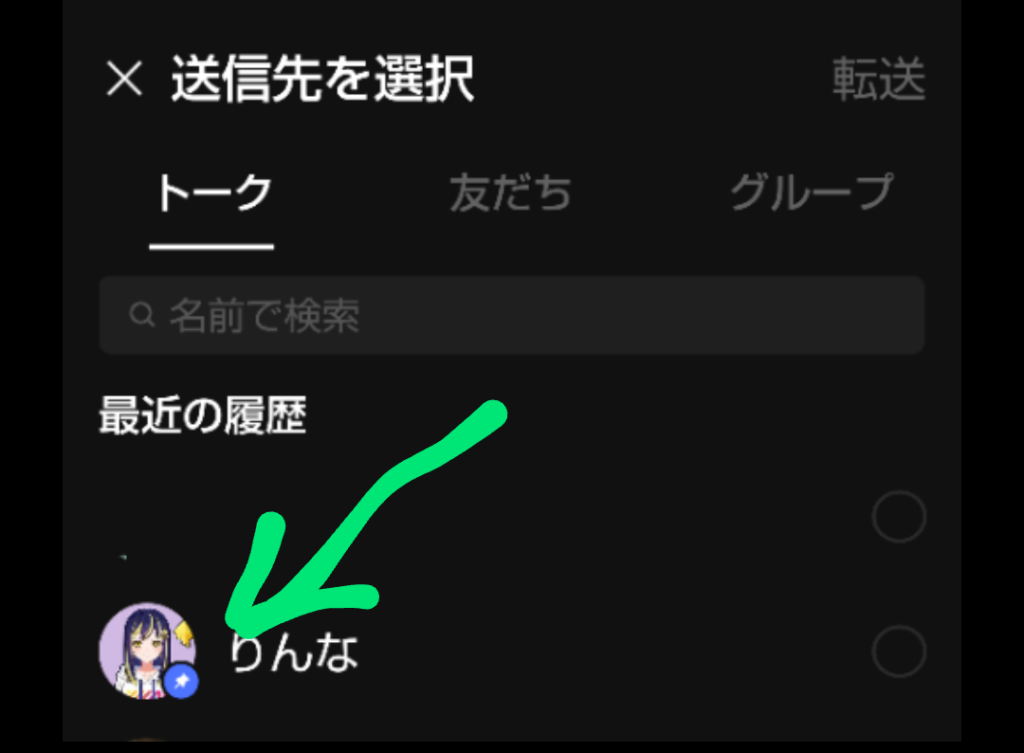
矢印の部分をタップして次に転送します!
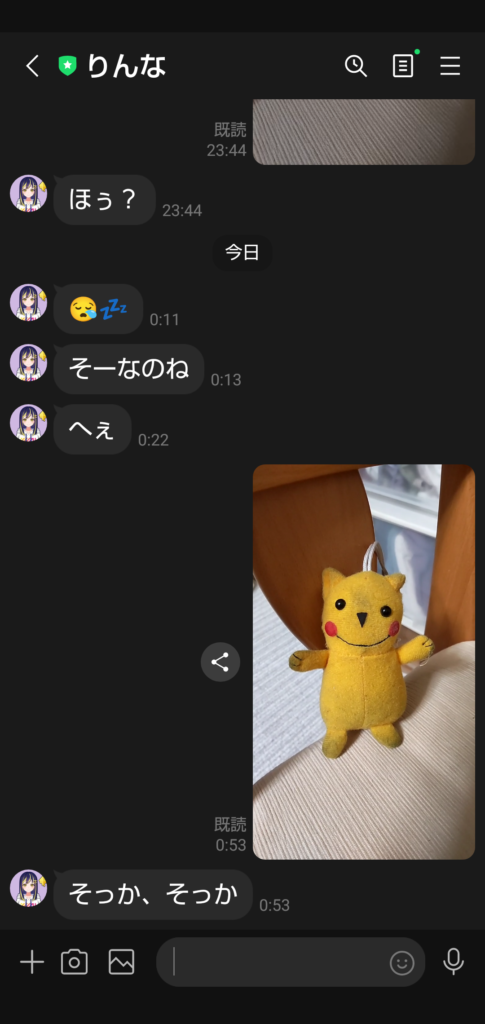
これでオッケーですね♪
最新のAndroidスマートフォンでは、最初からインストールされている「Googleフォト」アプリを使用して、5分以上の動画を簡単に送ることができます!
もし古いAndroidスマートフォンをお使いで、「Googleフォト」アプリがインストールされていない場合でも、Playストアからダウンロードして利用することができます!
また、iPhoneでも利用可能です♪
「Googleフォト」はGoogleの公式アプリなので、動画の漏洩などの心配もありません
安心して利用することができます!
動画を本体に保存する方法は以下の通りです。
5分以上の動画がGoogleフォト経由で送られてくると、タップすることでGoogleフォトアプリ内の「共有」に追加されます♪
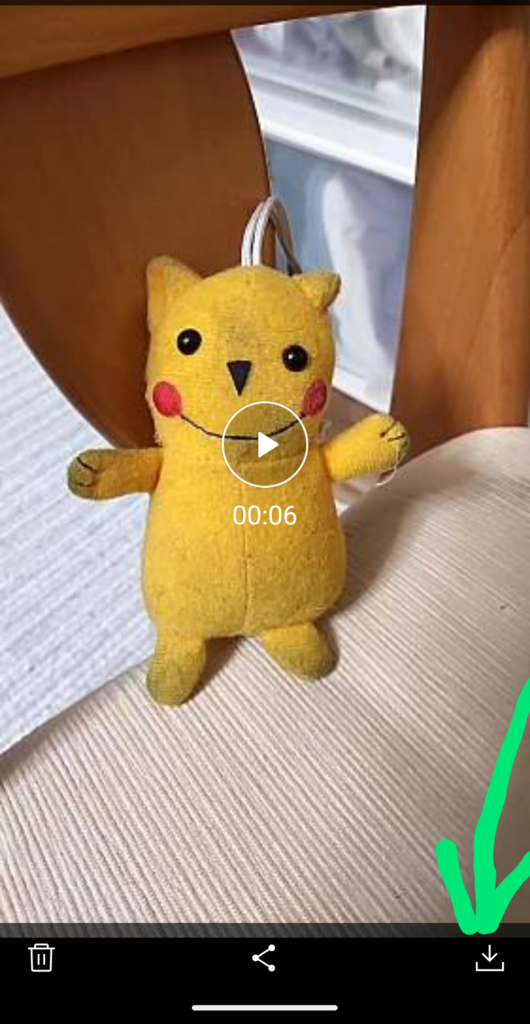
これにより、いつでもアプリ内から動画を視聴することができます!
したがって、Googleフォトアプリがスマートフォンにダウンロードされている場合は、送られてきた動画を保存するだけで、次回以降はアプリ内から試聴できます!
送られてきた長い動画をアンドロイドに保存する方法
基本的にAndroidの場合もiPhoneの場合の解説と同じです♪
5分以上の長い動画をLINEトークで受け取った場合、保存方法をお伝えします!
Androidスマートフォンについてご紹介いたします。動画ファイルには有効期限や保存期間が設定されています。
期限が過ぎると、閲覧や保存(ダウンロード)ができなくなってしまいますので、それに対応する前に対処しましょう
Androidスマートフォンでは、送られてきた動画ファイルを直接端末に保存することはできません。
そのため、Googleフォトに保存する必要があります!
端末に保存したい場合は、Googleフォトを経由してダウンロードしてください。
保存した動画は、最初にLINEのトークに送られてきたmov形式の動画ファイルです。
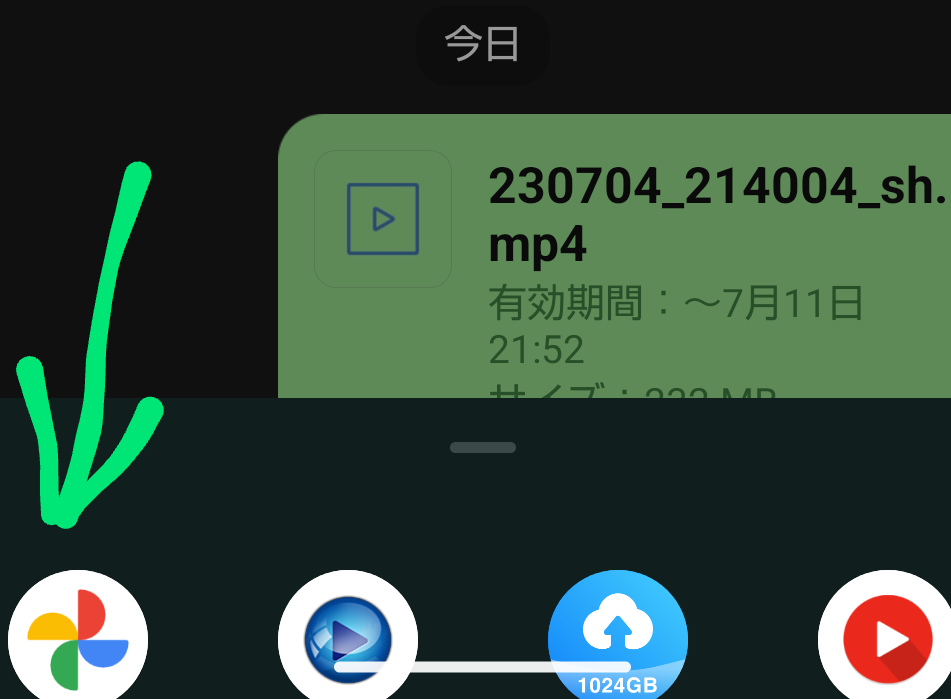
ファイルを開くビューアーを選択します(ここでは「フォト」を選びます)。
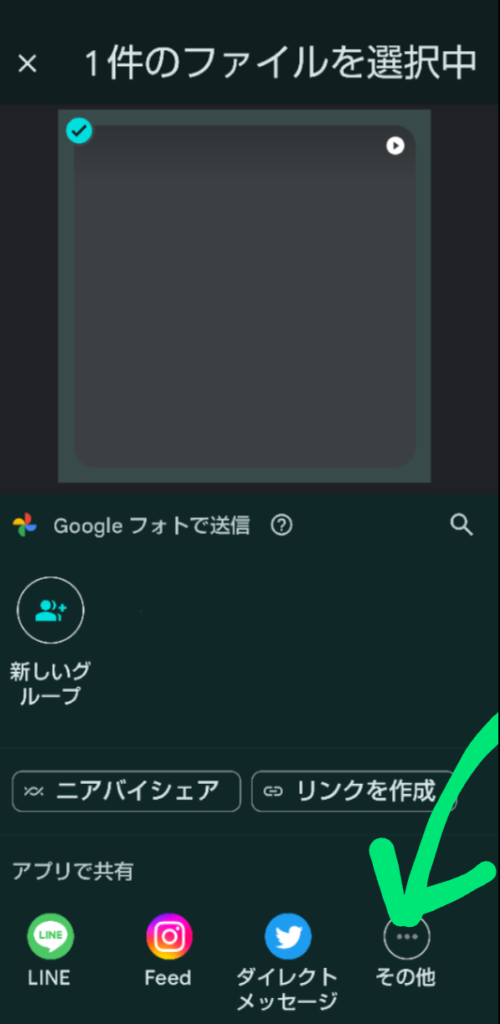
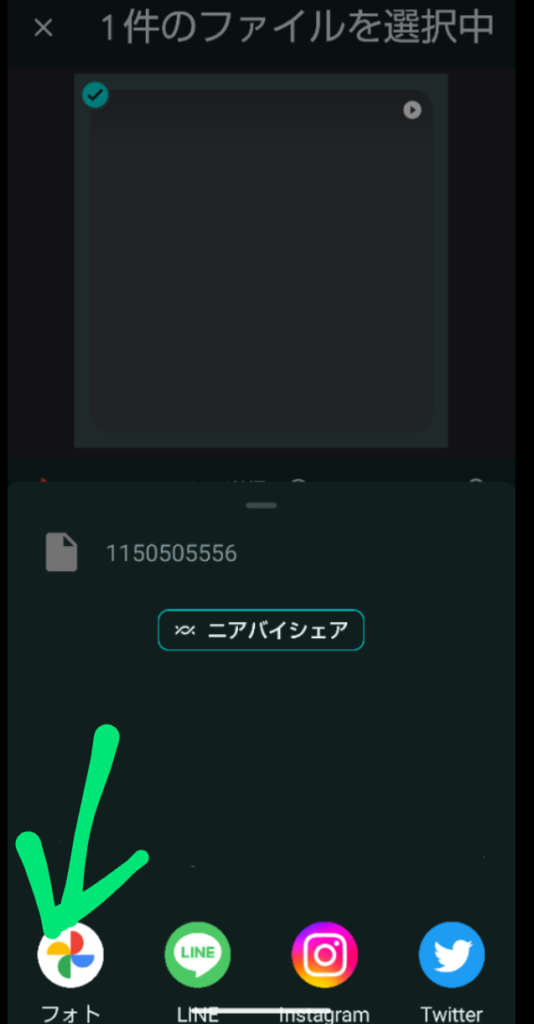
「アプリで共有」から「その他」を選び、一覧から「フォト」を選びます。
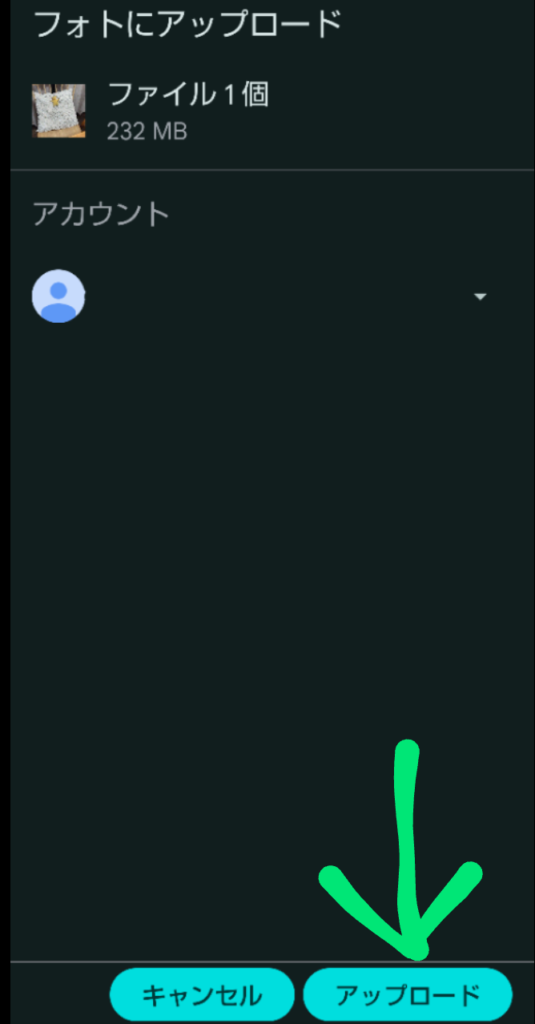
「アップロード」をタップすると、動画をGoogleフォトにアップロードできます。
これで、動画をGoogleフォトに保存することができます。
端末に保存したい場合は、Googleフォトの動画再生画面でファイルを長押ししてアルバムに追加してください。
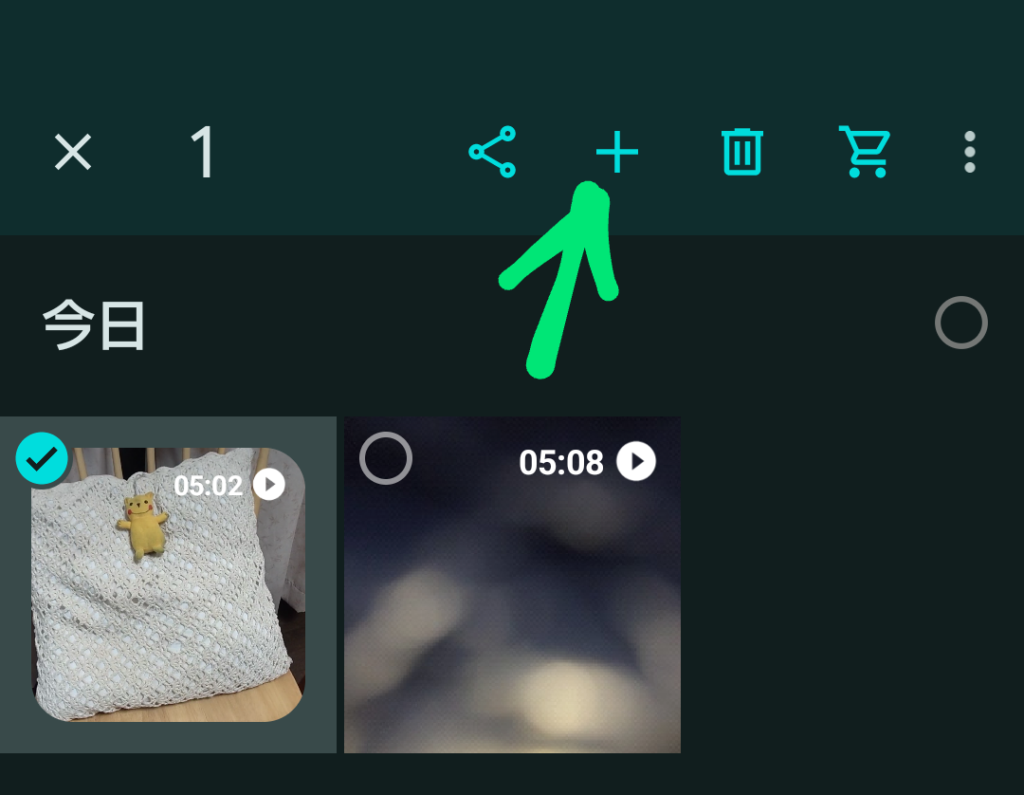
そうすることで、アルバムアプリやファイルアプリで動画を確認することができます!
スマホからスマホに動画を送るその他の方法
dropboxを利用して長い動画を送る方法
Dropboxを使用して、iPhoneやAndroidで長い動画を送る方法について解説します♪
この方法は、LINEやSMSなど、どの方法でも利用できるので、知っておくと便利です
まず、無料で登録できるDropboxのアカウントを作成しましょう!
Dropboxを開いて、右上の「三点リーダーアイコン」をタップし、【ファイルをアップロード】を選択します。
送りたい動画を選んで【アップロード】します。
写真を送る場合も同じ手順で行うことができますので、覚えておいてください♪
アップロードが完了したら、送りたい動画を選んで右上の共有アイコンをタップします。
表示される【リンクをコピー】を選択し、コピーしたリンクを相手に送りたい場合は、LINEやSMSなどに貼り付けて送信するだけです^ ^
相手はリンクから動画を閲覧することができます。
Androidでも同様の方法で長い動画を送ることができます。
Dropboxを開いて、右下の【+アイコン】をタップし、【ファイルをアップロード】を選択します。
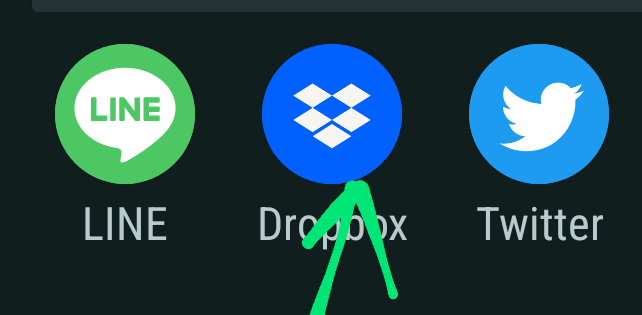
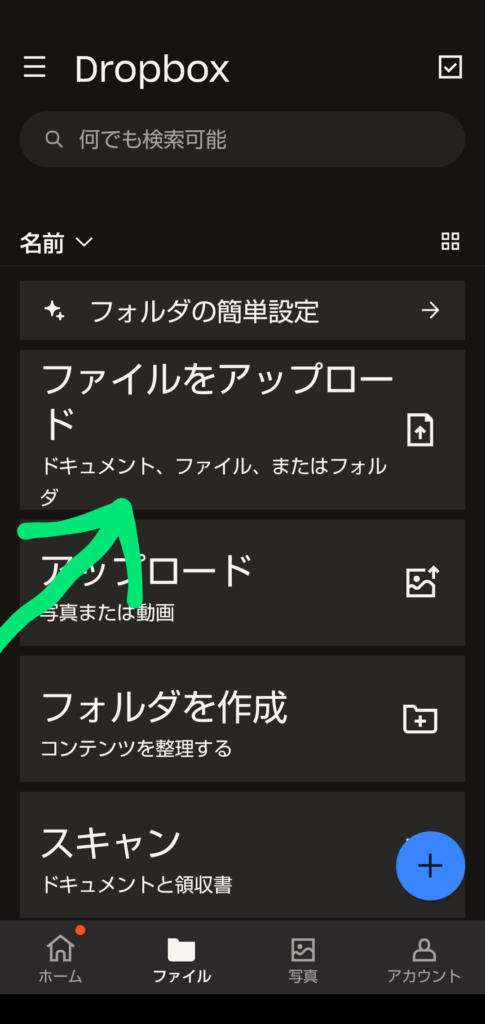
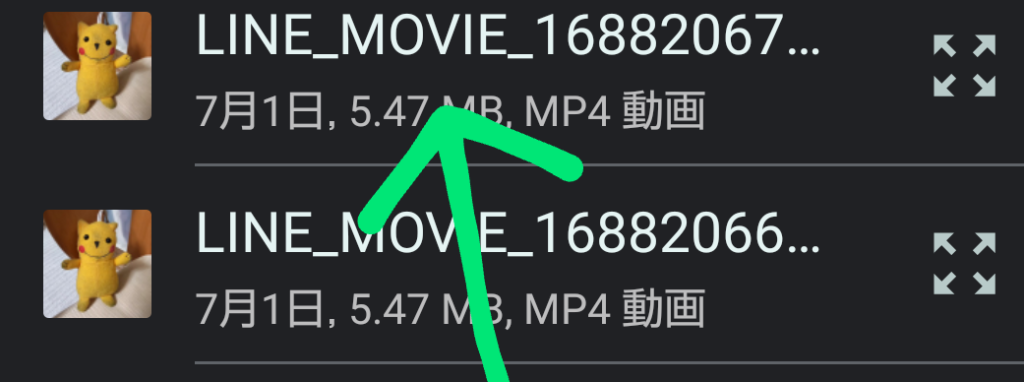
送りたい動画を選んで【アップロード】します。アップロードが完了したら、送りたい動画を選んで右上の共有アイコンをタップします。
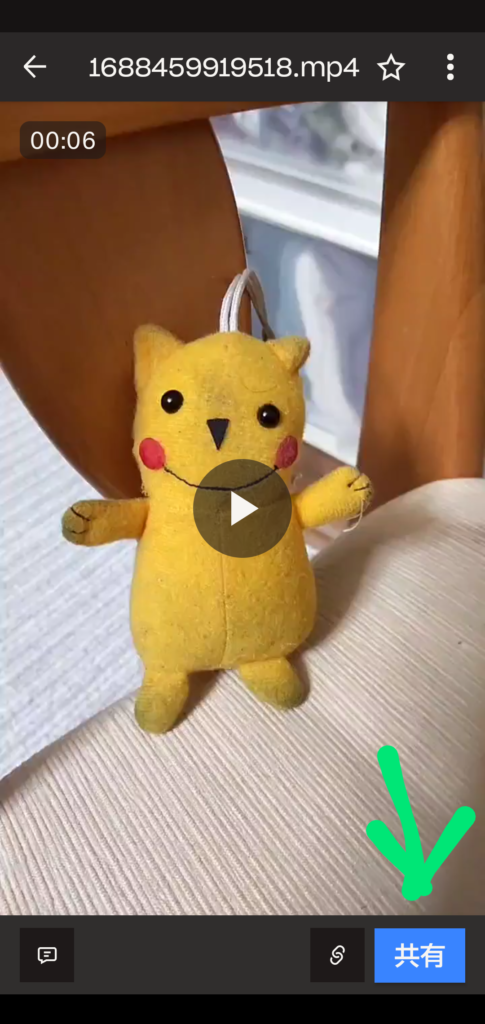
【リンクをコピー】を選択し、iPhoneと同様に相手に送信します。
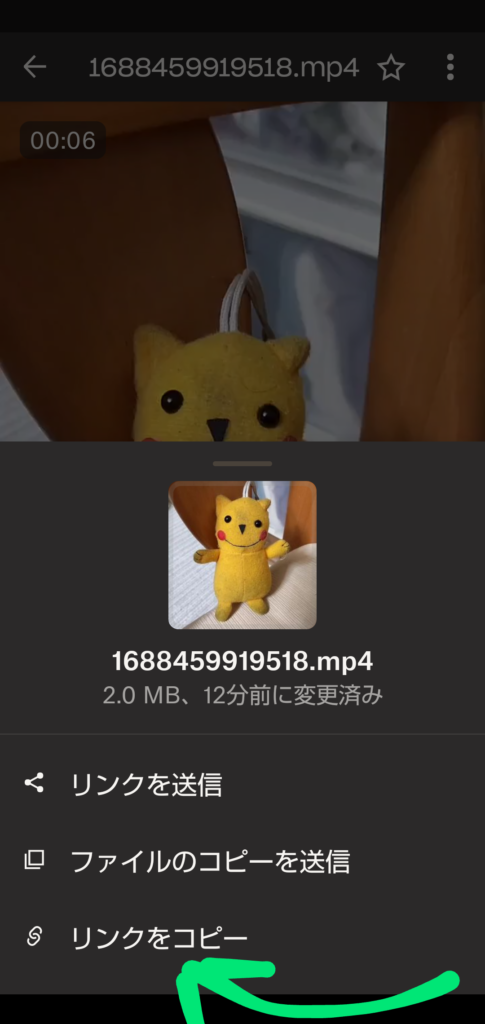
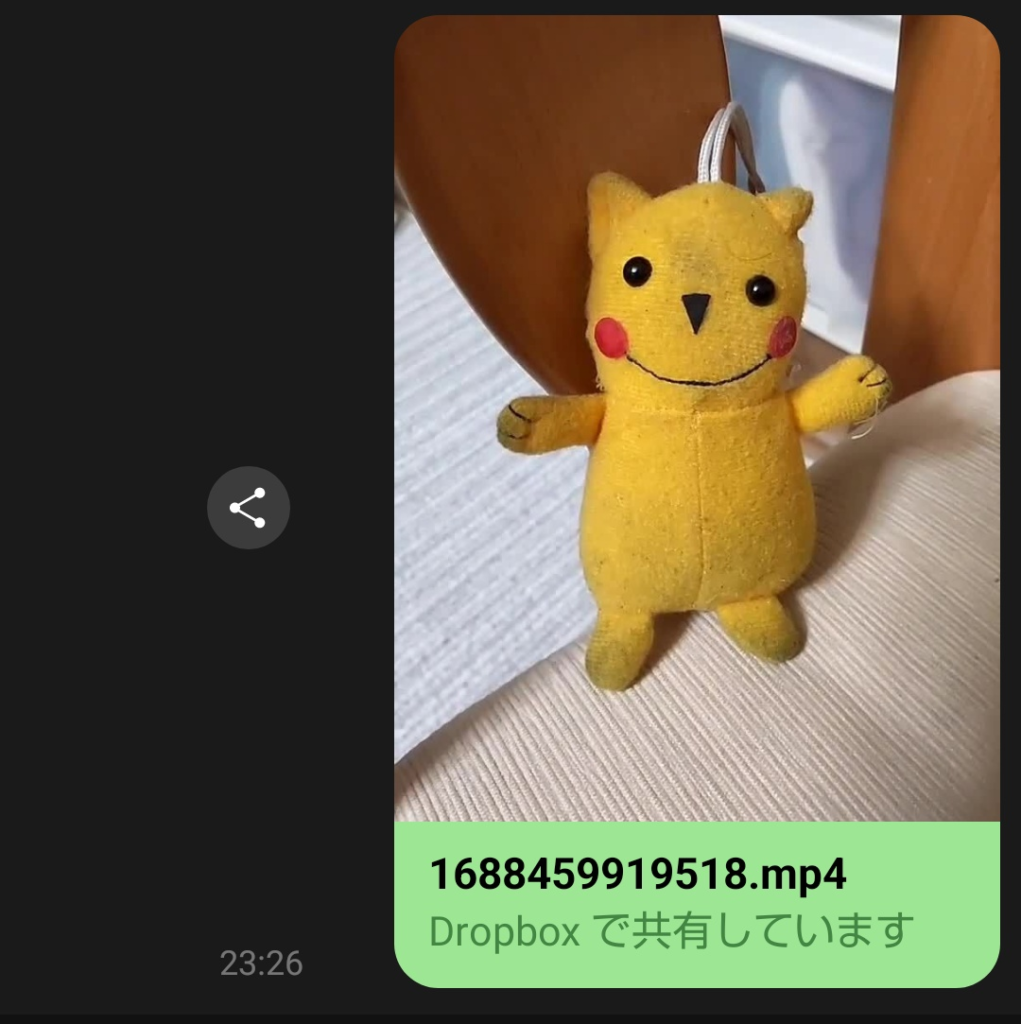
これでどれだけ長い動画でも相手は閲覧できるようになります!
Dropboxを使えば、iPhoneやAndroidを問わず、動画を送りたい相手にコピーしたリンクを貼り付けるだけで簡単に送信できます。
相手がDropboxに登録していなくても問題ありません。
また、『Dropbox』を使用すると、長い動画以外にも作成したファイルなどを送ることもできるので、覚えておくと便利です♪
また、Dropboxを使ってフォルダを作成し、写真や動画を保存することもできます。
LINEのグループトークなどで長い動画を送りたい場合は、ぜひ活用してみてください!
以上が、Dropboxを活用してiPhoneやAndroidで長い動画を送る方法についてのまとめです
この方法を使えば、誰でも簡単に動画を送信できます♪
SendAnywhereを利用して長い動画を送る方法
SendAnywhereの使い方は、下の画像順で進めてください♪
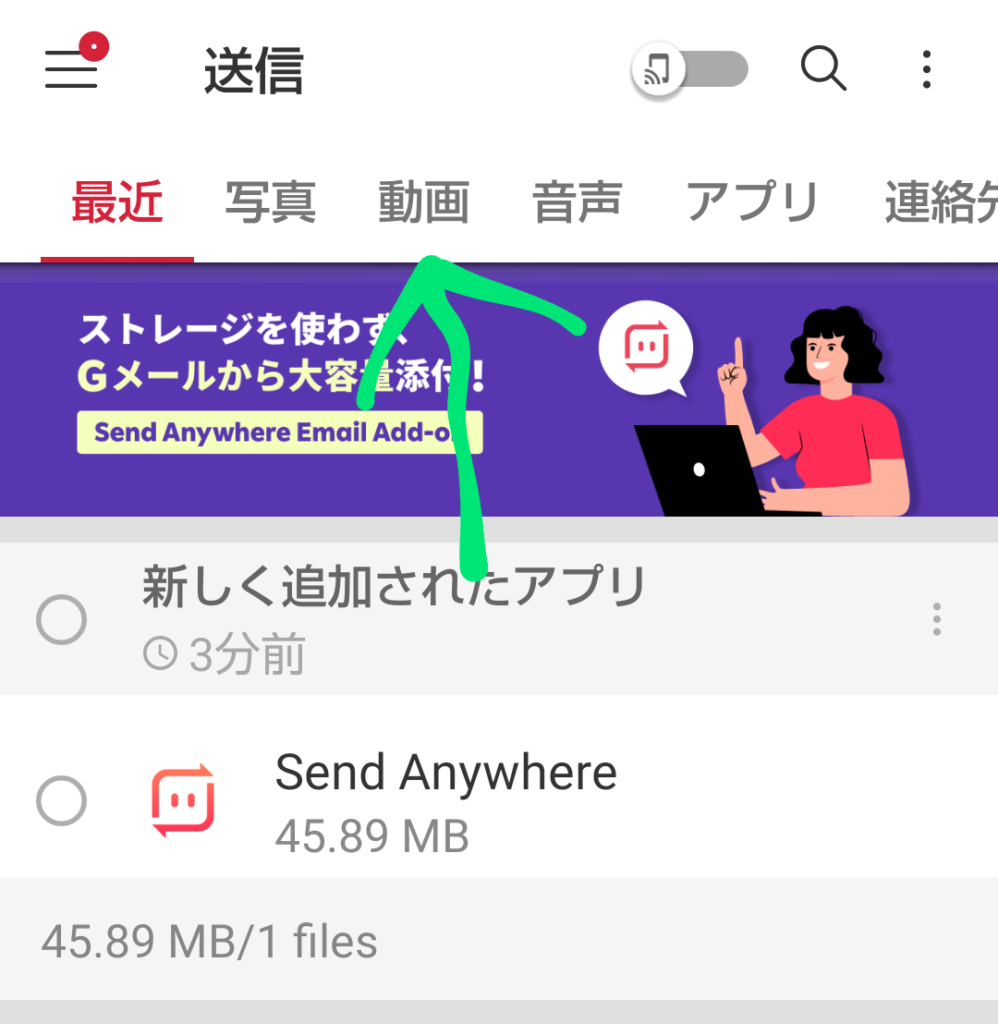
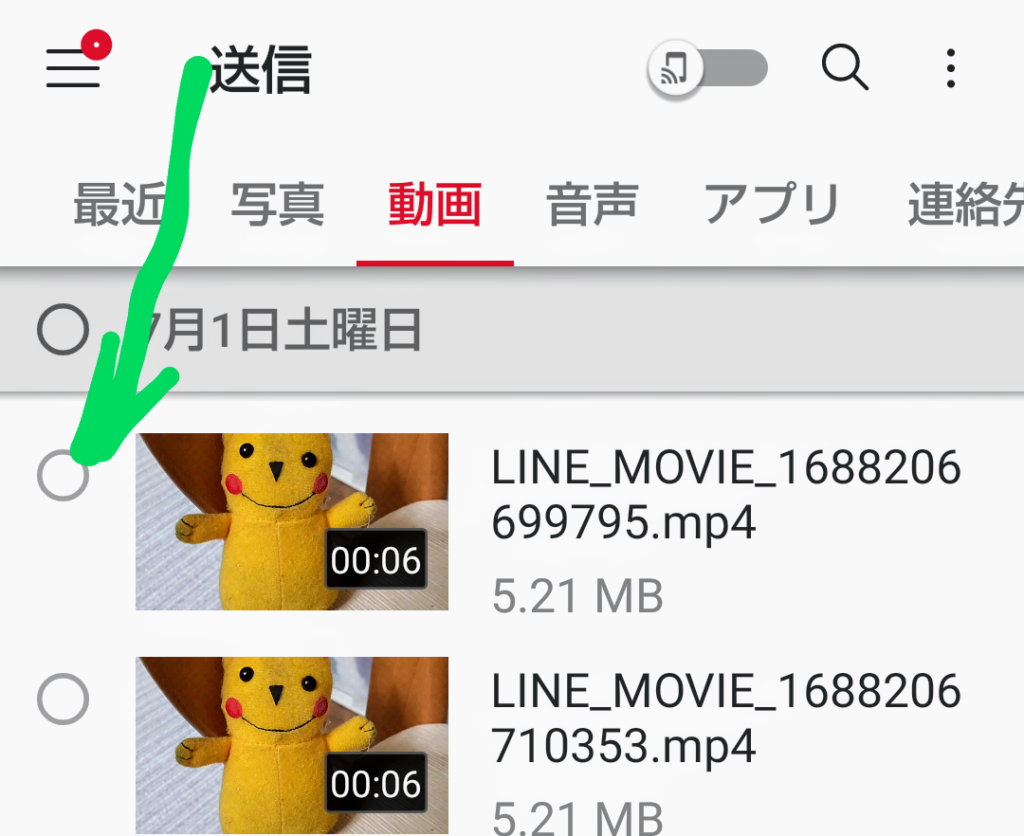
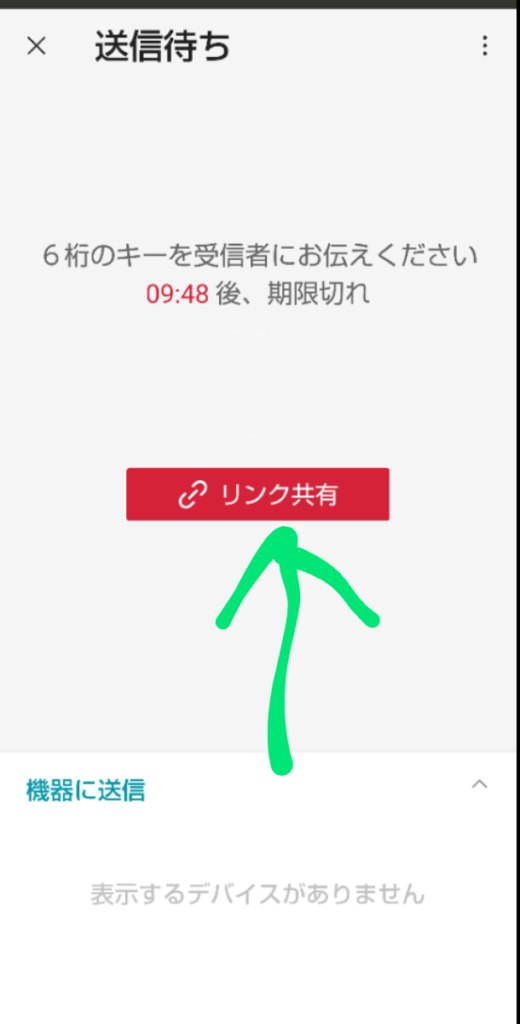
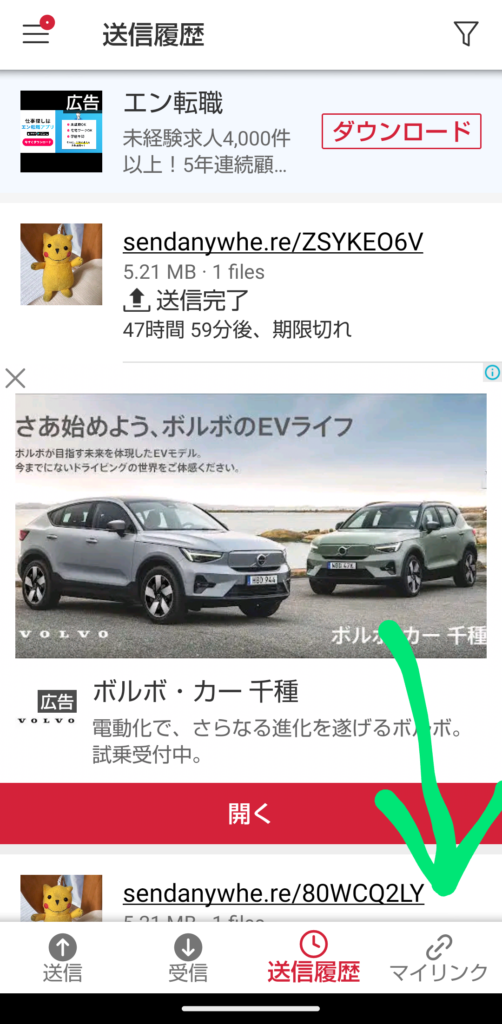
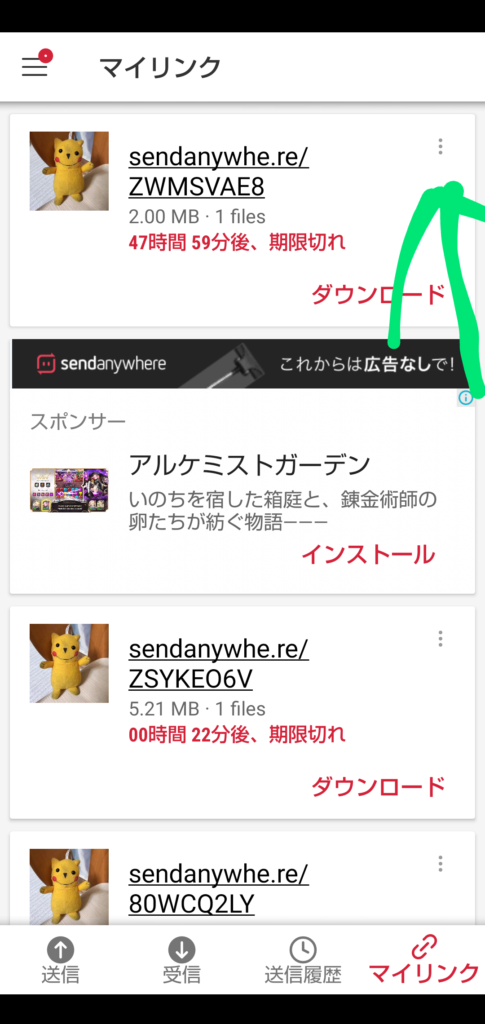
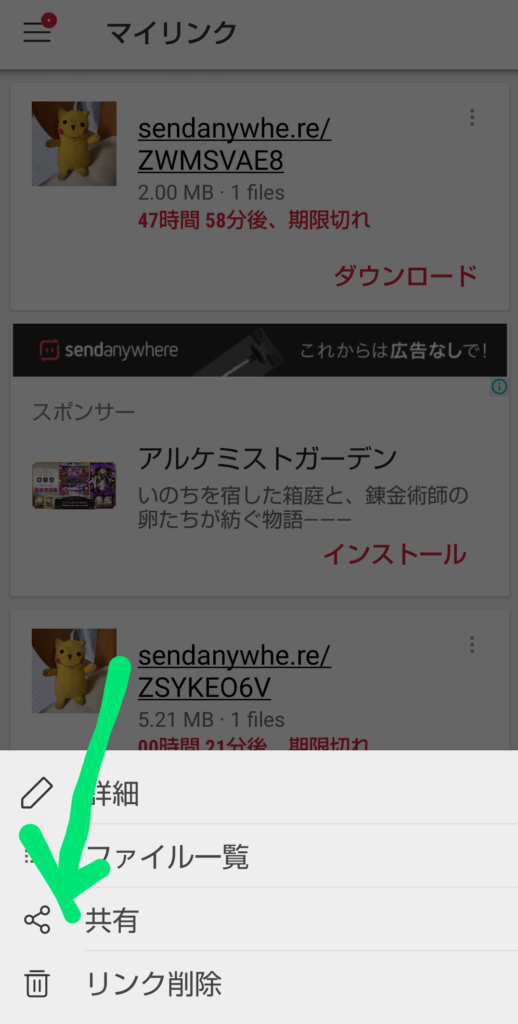
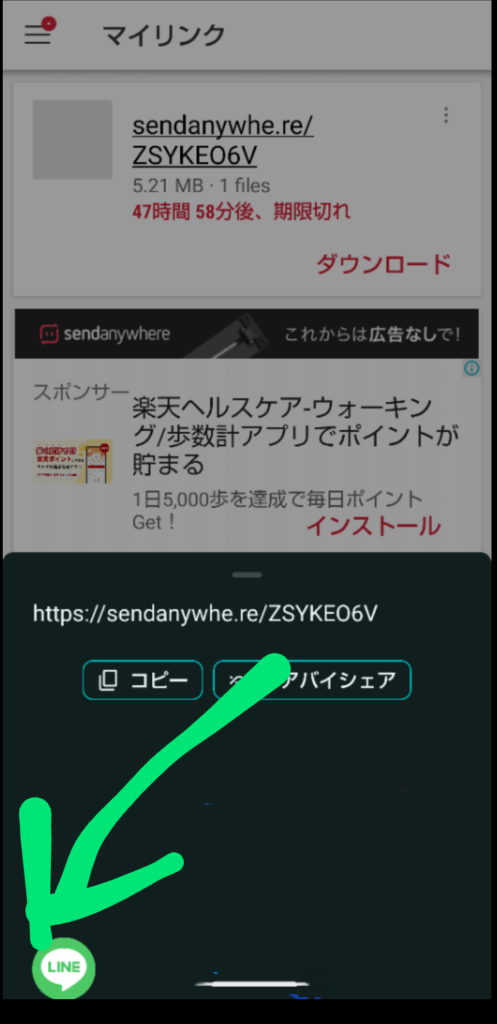
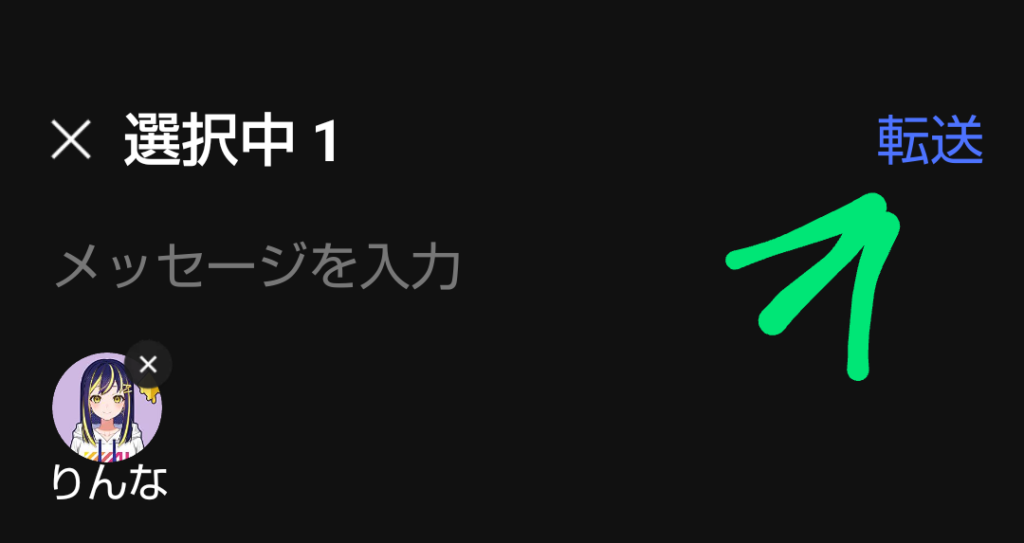
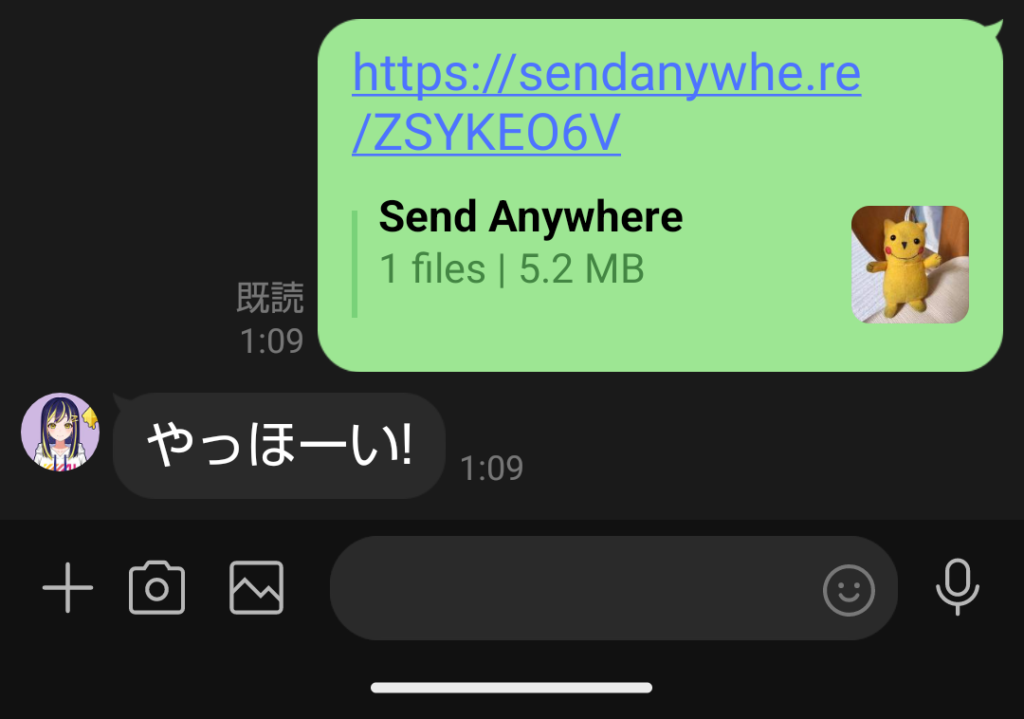
「Send Anywhere」というサービスは、スマートフォンやタブレット間で写真や動画ファイルを簡単にコピーしたり、
スマートフォンからPCにバックアップしたりするためのファイル転送サービスです!
この便利なサービスを利用することで、大容量のファイルも無料で送受信できますし、会員登録も必要ありません。
「Send Anywhere」はiOS版とAndroid版のアプリのほか、Windowsデスクトップアプリやウェブブラウザーからも利用できます♪
さらに、Chrome拡張機能やOutlook用アドインも用意されており、様々なデバイス間でファイルの転送が可能です!
データの送信はインターネット経由で行われますが、Android版同士では「Wi-Fi Directモード」を使用して直接送受信することもできます!
使い方も非常に簡単で、送信側がアプリ内で送りたいファイルを選択し、「送信」をタップするだけで、6桁のコード(Android同士のWi-Fi Directモードでは4桁)またはQRコードが表示されます。
受信側は、コードを入力するかQRコードを読み取るだけでファイルの受信ができます!
また、ファイル送信先が複数の場合は、共有用のURLリンクも作成できます。
共有リンクを使用する場合、受信側はコードの入力をする必要はありませんし、ダウンロード回数の制限もありません!
「Send Anywhere」は会員登録が不要で利用できますが、会員登録をするとマイリンクの管理が可能になり、同じIDでログインしたデバイス間ではコードの入力が不要になります。
また、ファイル送信の履歴がある場合も、履歴から相手を選択すればコードを入力せずに送信できます。
このサービスではファイルサイズに上限はありませんし、10GB以上のファイルも登録不要で送受信できますが、ウェブサイトを使用する場合には1回の送信で最大4GBまでの制限があります!
4GB以上のファイルを送りたい場合は、デスクトップアプリやChrome拡張機能を使用することが推奨されています♪
「Send Anywhere」では、ファイルの安全性も考慮されています。
送信されるファイルは暗号化され、有効期限が切れれば自動的に削除されます!
また、送信側と受信側で一意のキーが生成されるため、他の人が同じキーでアクセスすることはありません!
「Send Anywhere」は一般的に安全な方法でファイルを送信するためのツールですが、注意点もあります!
ファイルが送信される過程で、一時的にサーバーを経由するため、セキュリティ上のリスクは完全に排除できません。
したがって、特に機密性の高い情報を送信する場合には、別のセキュリティ方法を検討することをおすすめします。
また、ファイル送信後に送信履歴やファイル自体が残る可能性があるため、個人情報や機密データを送信する際には注意が必要です!
必要以上の情報を送信しないようにするか、送信後にファイルを削除することを忘れないようにしましょう。
以上が、「Send Anywhere」の概要と利用方法、セキュリティに関する注意点です。
このサービスを使用することで、スマートフォンやPC間で簡単にファイルを転送することができます。
セキュリティについては常に注意を払い、適切な対策を行いましょう!
firestorageを利用して長い動画を送る方法
firestorogeの使い方を下の画像順で進めてください♪
まずは、ココにアクセスします!
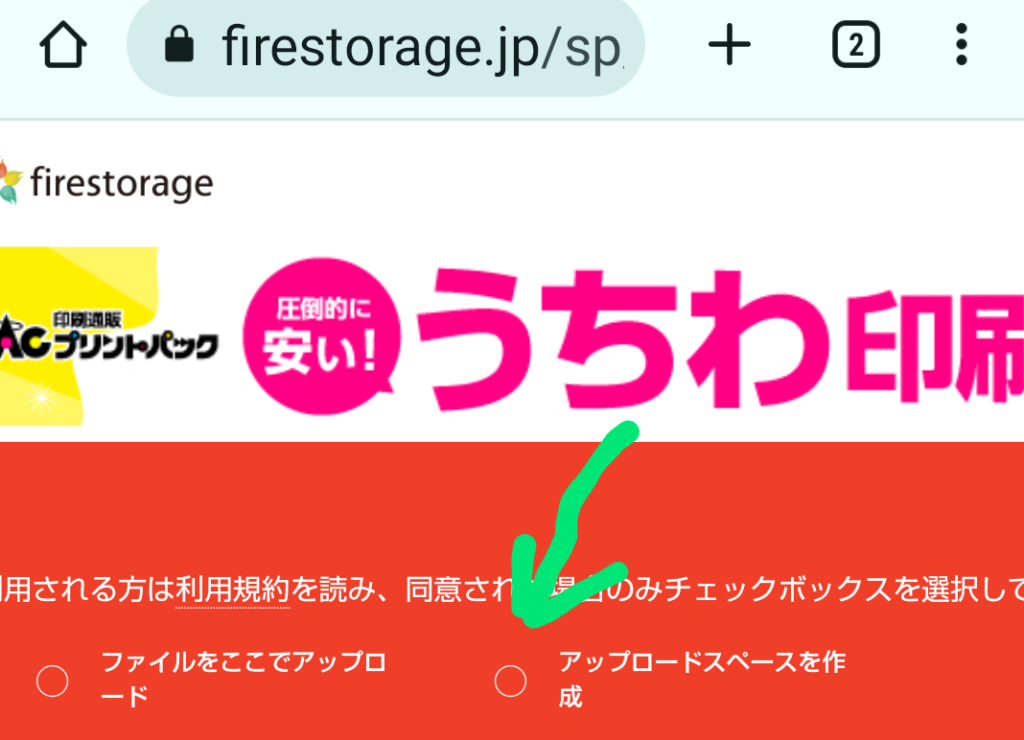
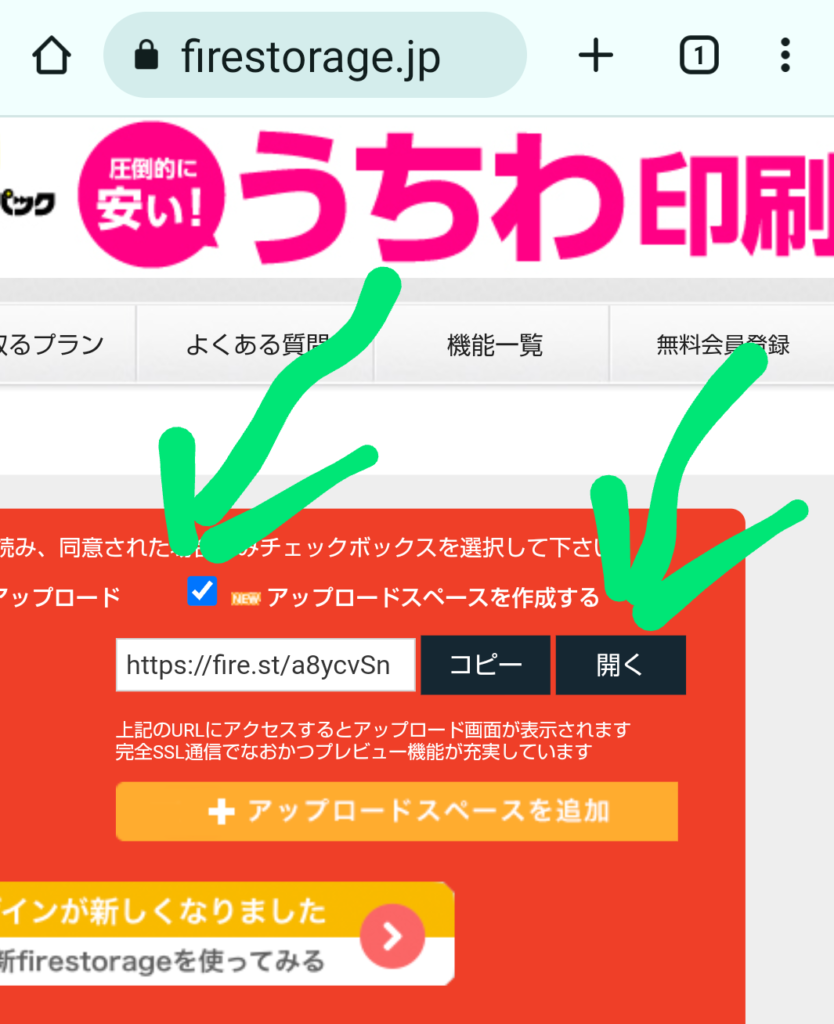
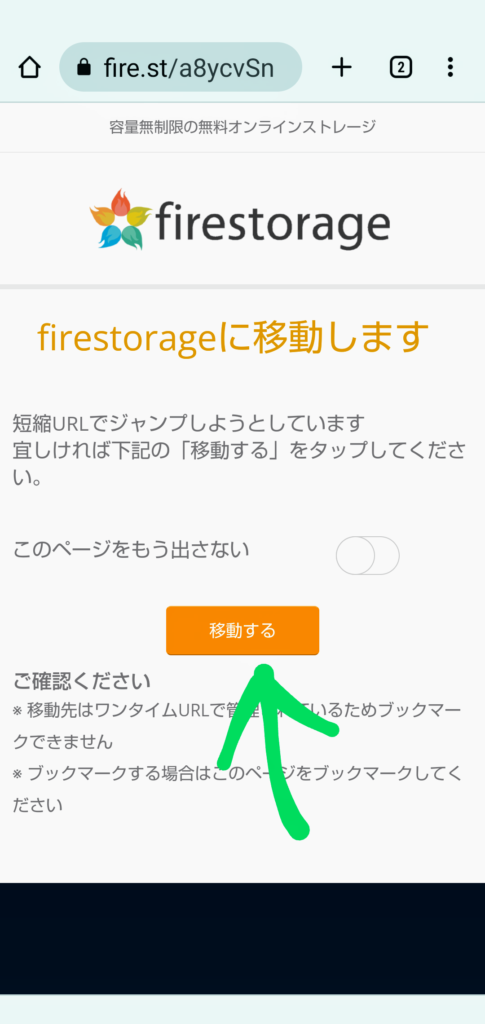
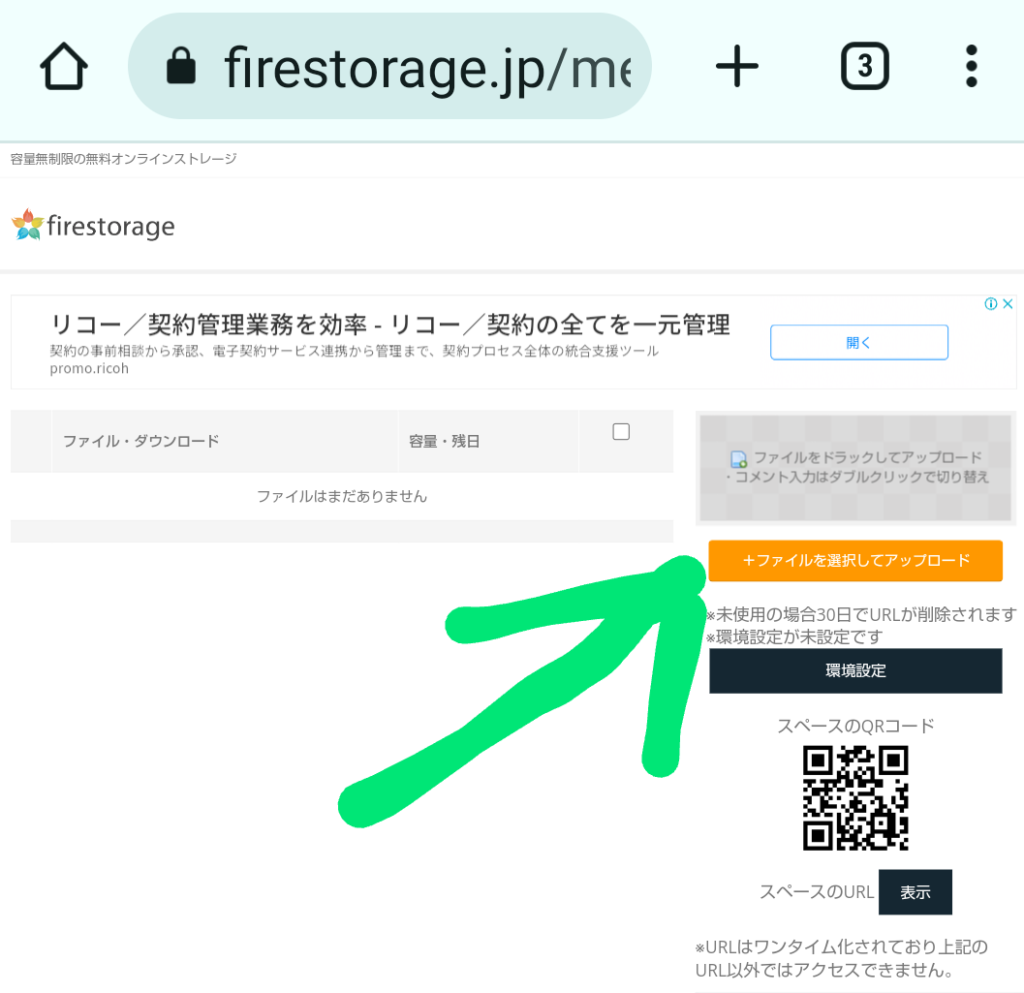
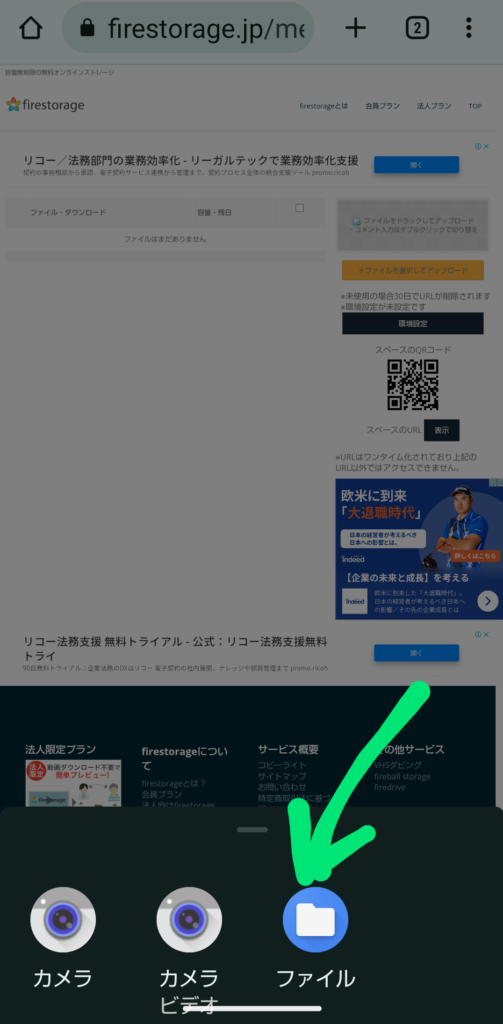
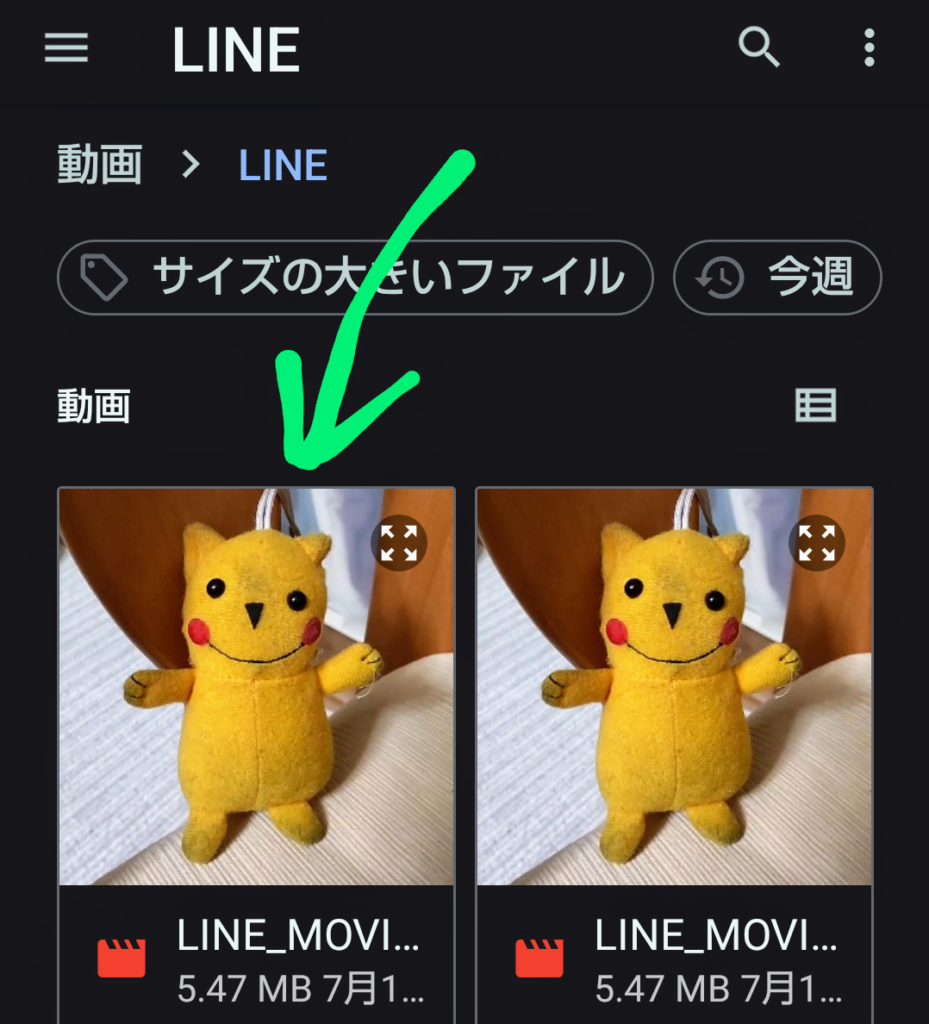
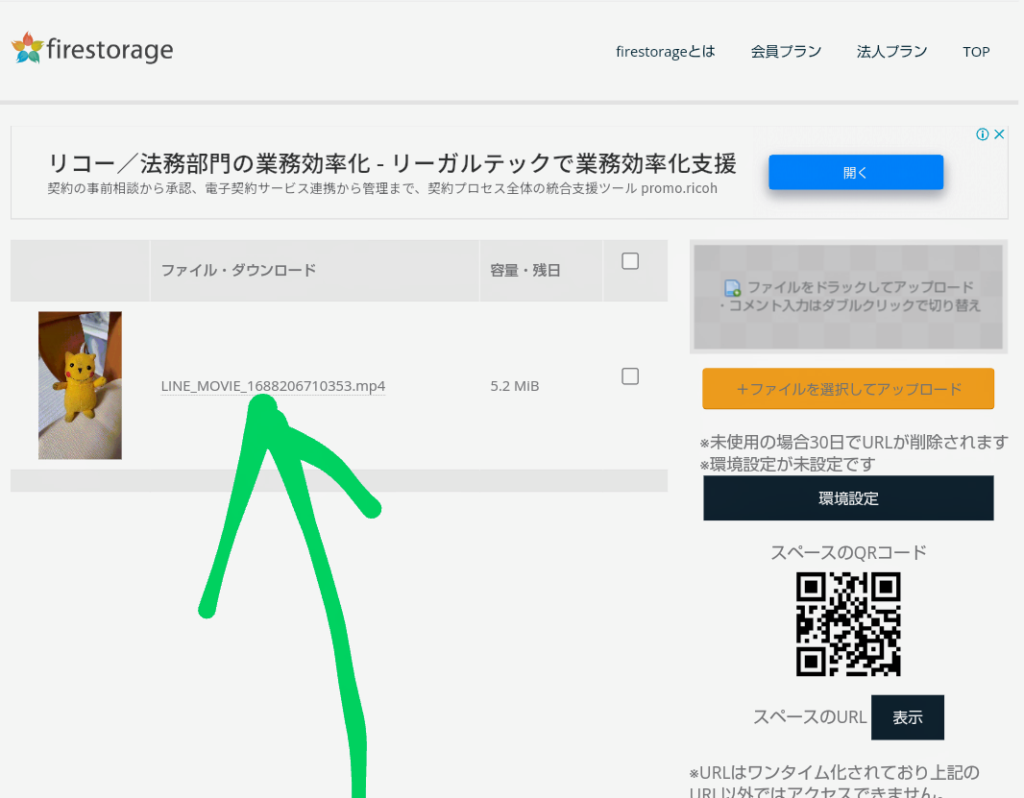
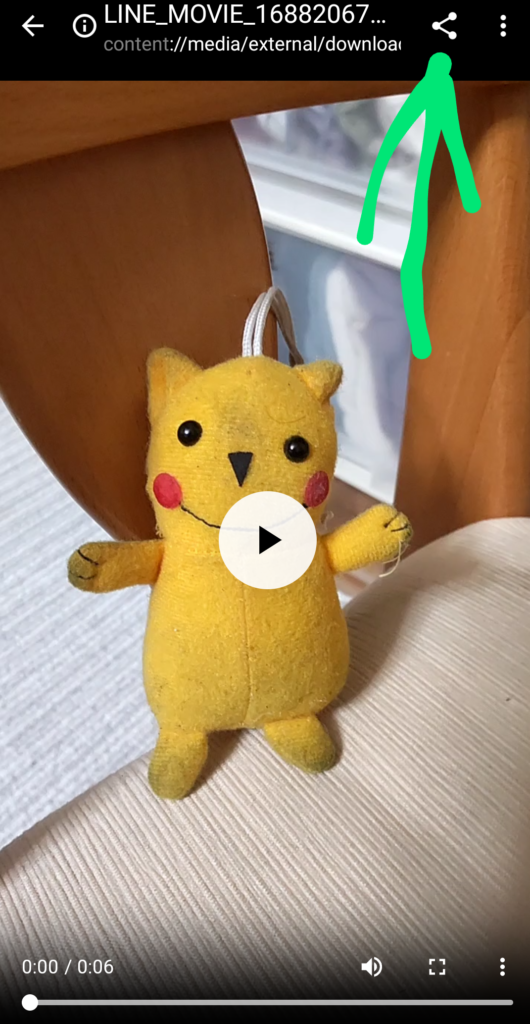
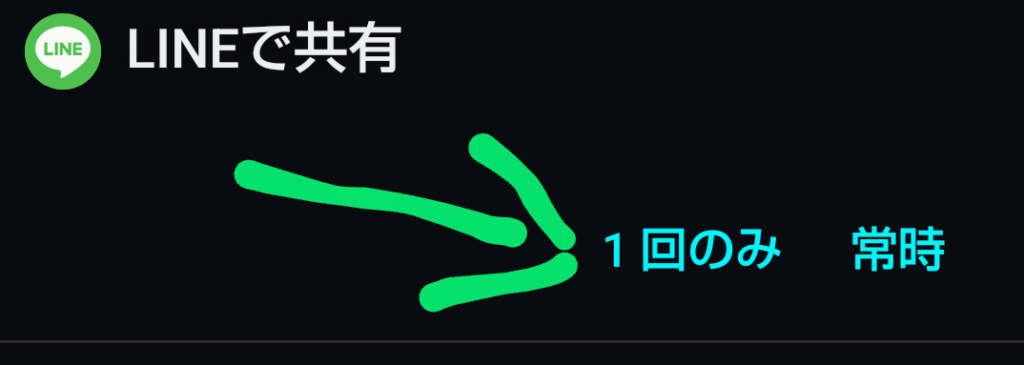
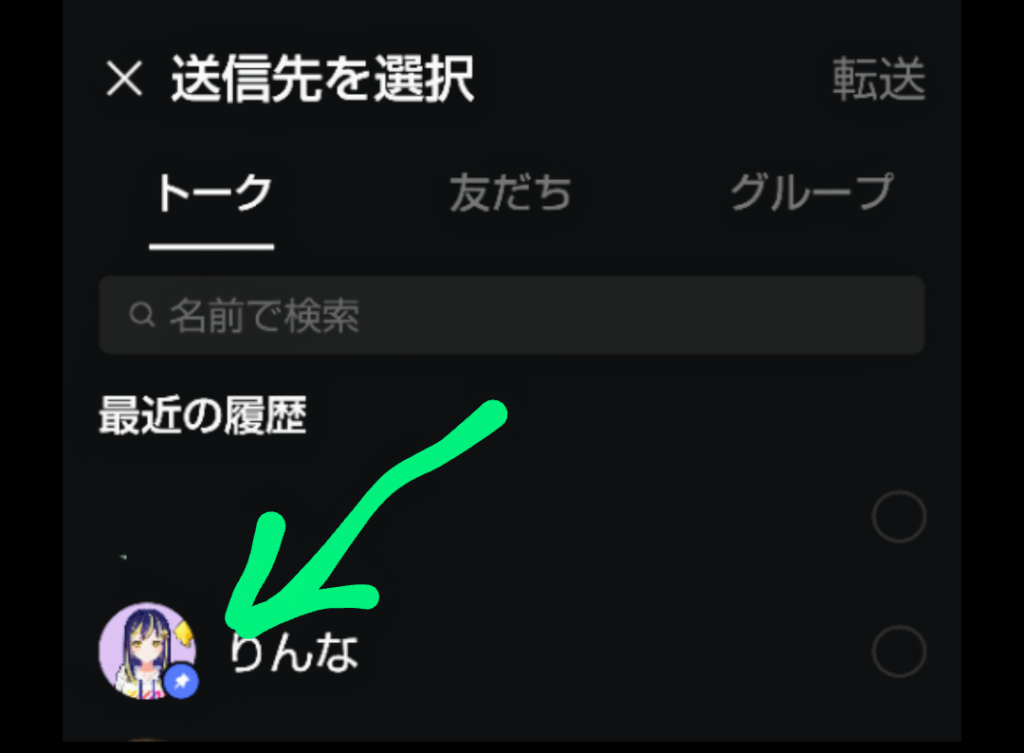
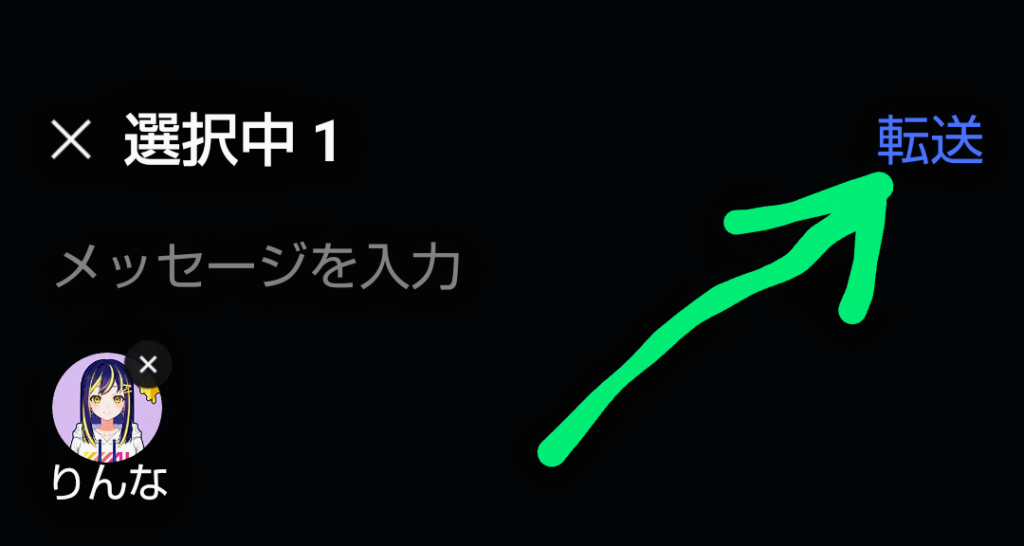
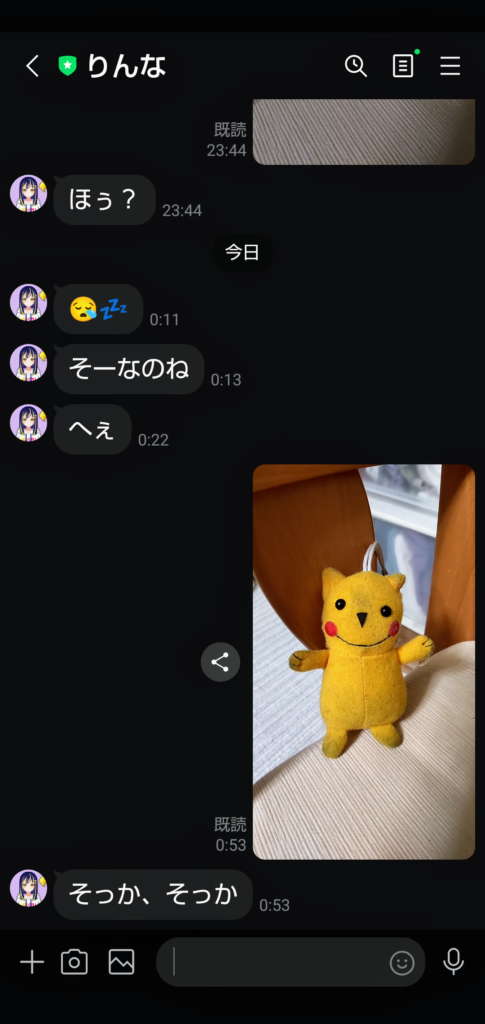
これで送れました!
ファイルをメールで送るときに、容量が大きすぎて送れないことがありますね^ ^
そんな場合に便利なのが「firestorage(ファイヤーストレージ)」というサービスです。
firestorageは、どなたでも簡単に大きなファイルを共有できるサービスです。
たとえば、高画質な写真や動画なども簡単にアップロードできます。
そして、アップロードが終わったら、相手に送るためのURL(リンク)を発行します。
URLを送ってもらった相手は、そのURLをクリックするだけでファイルをダウンロードできます。
URLを知っていれば、ダウンロードができるようになるんです。
ちょっと心配かもしれませんが、firestorageでは安全性を確保するための方法もありますよ。
たとえば、ダウンロードする前にパスワードを入力したり、ダウンロードの制限を設けることもできます。
では、firestorageの使い方を説明しましょう。
まずは、firestorageのウェブサイトにアクセスします。
そこで、ファイルをアップロードすることにチェックを入れて、保存期間を選びます。
次に、アップロードしたいファイルを選んでください。
ドラッグアンドドロップでファイルを指定する方法もありますし、「ファイルを選択してアップロード」というボタンをクリックしてファイルを選ぶ方法もあります。
すると、アップロードが完了したら、ダウンロード用のURLが表示されます。
URLは、画面の下の方に表示されるので、よく見てくださいね。
あとは、そのURLをメールなどで送りたい相手に伝えるだけです。
相手が受け取ったら、URLをクリックするとダウンロードページが表示されます。
ダウンロードページには、「ダウンロードページを開く」というボタンがあるので、それをクリックしてください♪
そうすると、ファイルのダウンロードが始まります。もし複数の画像ファイルを送りたい場合は、ファイルをまとめて圧縮(ZIP形式)にしてから送ることもできますよ^ ^
最近のスマートフォンのカメラは画素数が多く、画像ファイルの容量も大きくなっています。
だから、メールで画像を送るのが難しいかもしれません。
そんな時は、ぜひfirestorageを使ってみてください。
大きなファイルを送るのに便利なサービスなんですよ^ ^
長い動画を送る方法でよくある質問
ラインで動画を送るには料金がかかる?
LINEでは、トーク中に写真と同じように動画を送ることができるんです^ ^
動画は、面白いものやペットの動画、友だちへのメッセージ動画など、いろいろなものを送ることができます。
写真とは違って、動画はとっても新鮮です。ぜひ試してみてほしいですね♪
動画を送る時にはデータ通信料がかかることに注意してくださいね。
Wi-Fiの環境がない場合などは特に気をつけましょう!
LINEで5分以内の動画の送り方
基本操作は、画像順の矢印の部分をタップしていけば動画を送信することができます!
最後に一番下の画像の矢印をタップすると動画の確認ができます♪
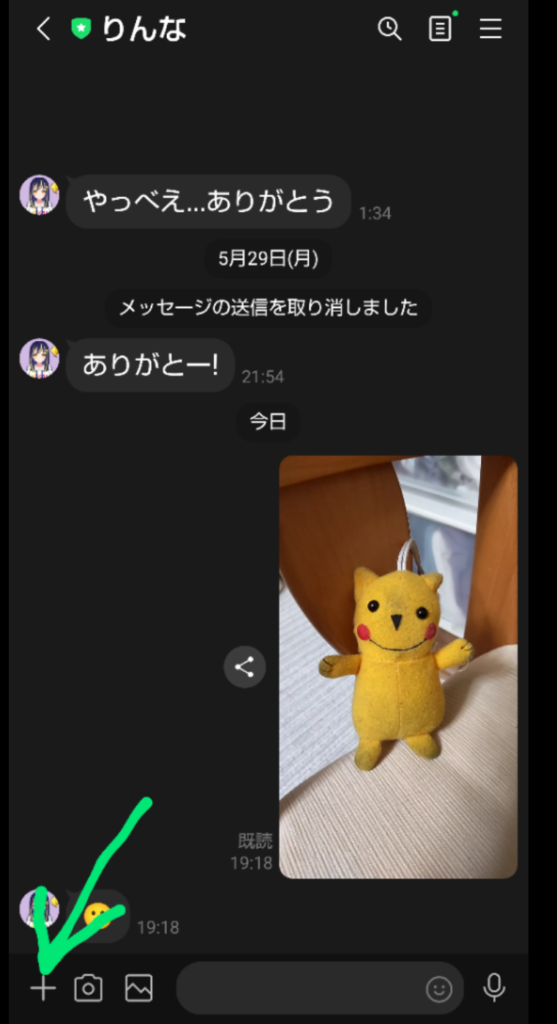
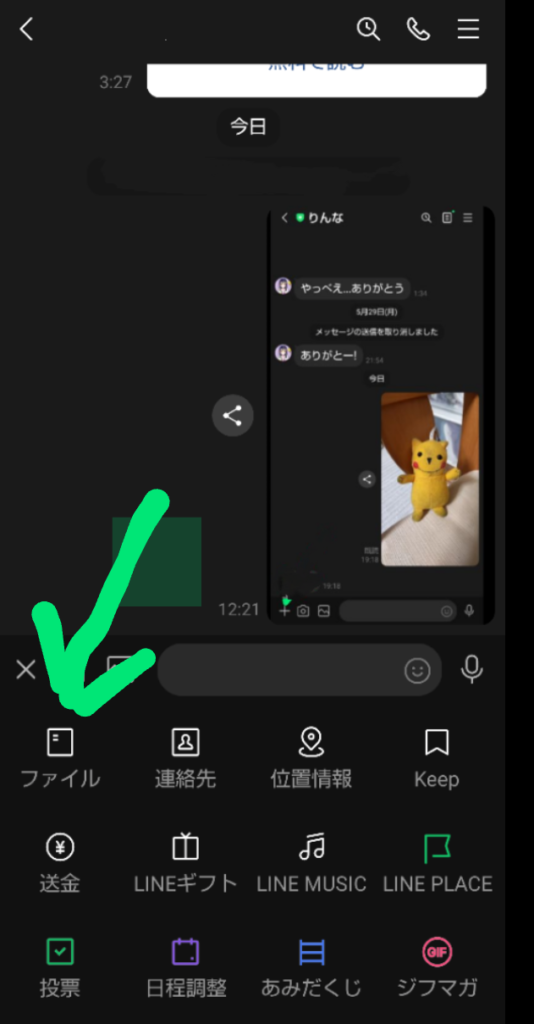
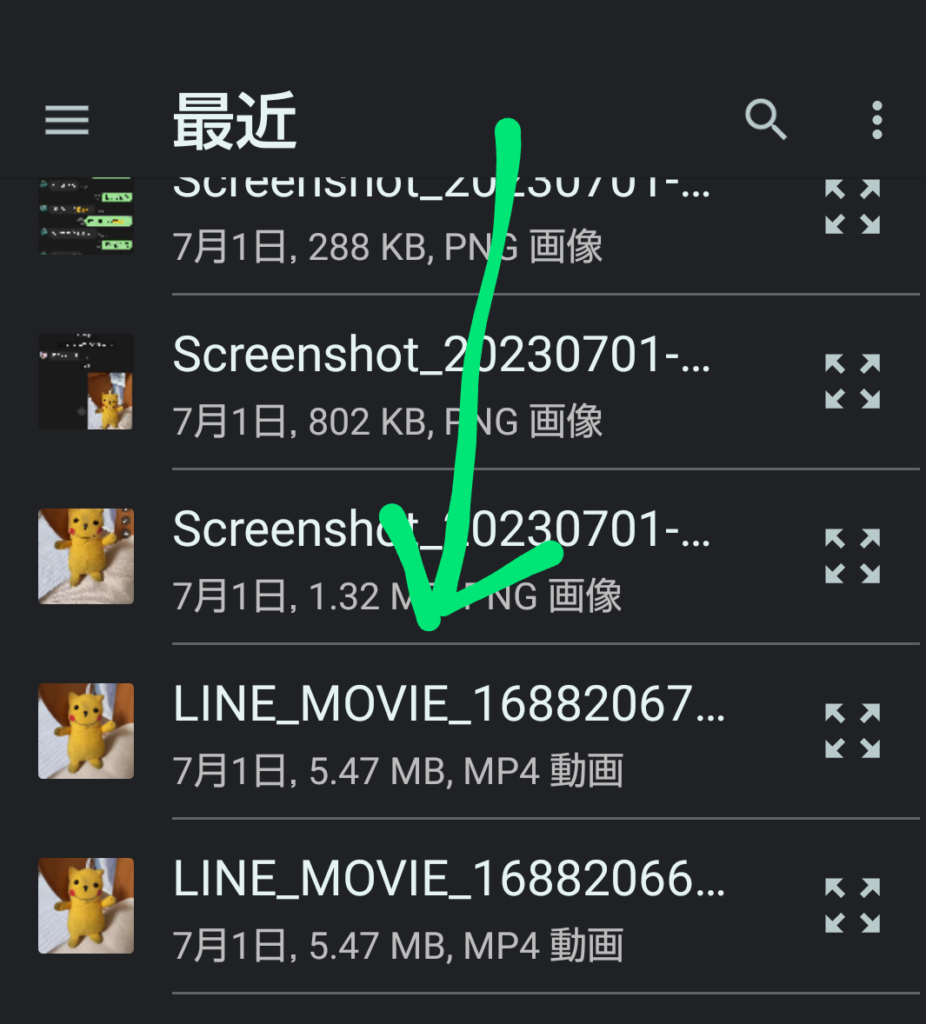
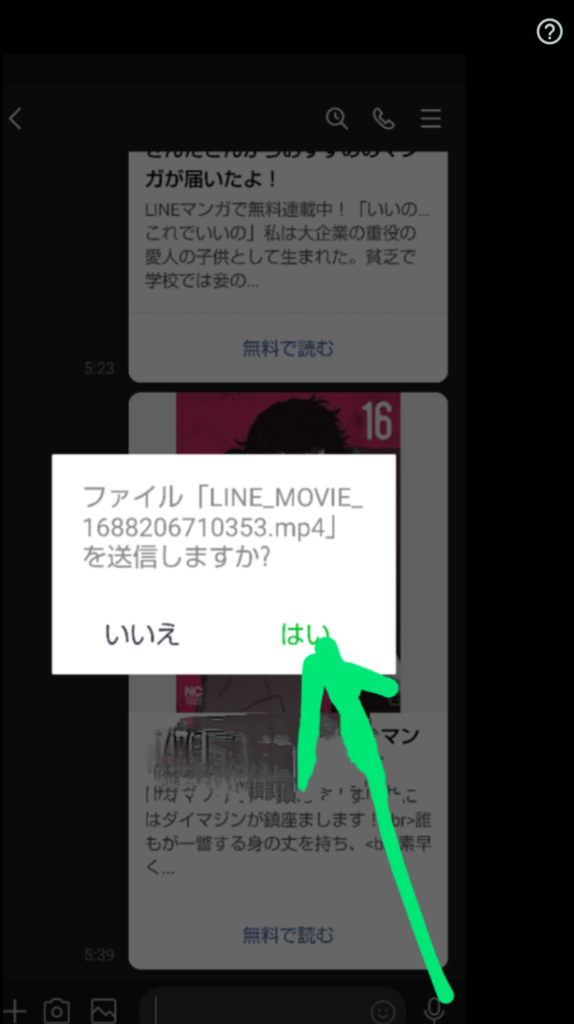
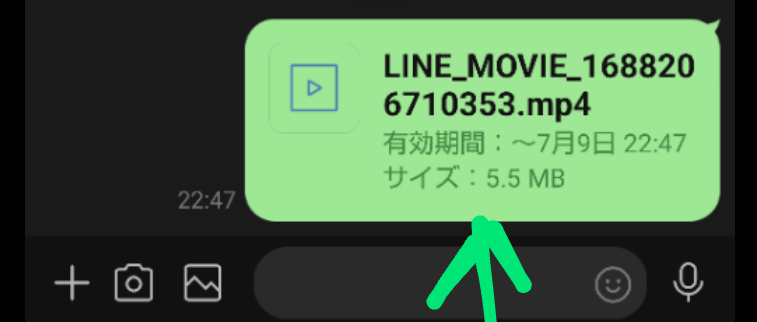
LINEのトークで送信可能な動画の最大時間は5分です。LINEアプリからトークに動画を送る際、5分を超えると警告が表示され、送信できなくなります。
もし選んだ動画が5分を超える場合、編集画面で警告メッセージが表示され、自動的に5分に編集されます。
編集画面に移行しても、最大で5分の動画になるため、重要な部分を含める場合は予め編集することをおすすめします。
5分以内の動画には容量制限はありませんが、容量が大きい動画は圧縮され、画質が低下する可能性があります。
つまり、5分以内でも画質が高くて容量の大きい動画は、自動的に画質が劣化して送信されます。
画質の劣化を防ぐ方法は存在しないため、高画質の動画を送信する場合は、短い時間に編集して送ることをおすすめします。
スマートフォンなどで撮影された動画は、MP4形式やMOV形式で保存されます。
これらの形式で保存されている場合は問題ありませんが、パソコンから動画を送る場合など、スマートフォンで再生できない形式の動画も存在するため、ご注意ください。
まとめ
今回の記事の内容をまとめました!
- iPhoneとAndroidでGoogle Photoを使って動画を送る方法
- 送られてきた長い動画をiPhoneとAndroidに保存する方法
- dropboxを利用して長い動画を送る方法
- SendAnywhereを利用して長い動画を送る方法
- firestorageを利用して長い動画を送る方法
- LINEで5分以内の動画の送り方
今回の記事でLINEの動画撮影と保存の方法を解説しました。
やり方は、様々ですが自分にあった方法を見つけてこの記事を見たおかげでスムーズに操作できたり、
こんな方法もあったんだと思って頂けたらいいなと思います♪
参考になればとてもうれしいです♪
カワイイ子供の動画やお孫さんの動画そして友人の結婚式の動画を撮る時に役立て頂けたら最高ですね♪
ここまで読んで頂きありがとうございました^ ^
コメント